こんにちは、渡辺です。
あなたはAmazonの一括ファイルって使っていますか?もし商品登録や納品プランを作る際に1つ1つ入力している人はまじで時間がもったいないです。あれって地味に時間取るんですよね。
僕も昔はハァハァ言いながら、1つずつ商品登録して、1つずつ選択して納品プランを作成していました。ところが、この商品登録とか、納品プランってExcelファイルで作成できてしまうんです。作業時間をかなり短縮できます。本日はこのやり方についてまとめます。
この方法って意外と解説している人が少ないですよね。
だからそもそも知らない人もいるし、知っててもExcel出来ないから無理ゲーっていう人も多いかと思います。
最初Excel慣れないうちは大変かもしれないですが、少し覚える時間費やしても長期的に見れば超お釣りが来ます。
自分で1つ1つ登録したいた方はマジで人生変わるレベルで時短になるので期待してください(笑)
使うのはExcelになります。もしExcel持ってないよ!と言う人でも大丈夫。AmazonからダウンロードできるフォーマットをGoogleのスプレッドシートにコピーすることで利用できますし、Amazonにアップロードするファイル形式もスプレッドシートで対応しています。
商品一括登録ファイルを用意する
まずは、商品を登録するための一括ファイルを用意しましょう。
これはいくつかあるのですが、メディア系を扱わなければ共通のもので一括で出品することが出来ます。
セラーセントラルにアクセス
在庫 → アップロードによる一括商品登録ページにアクセス
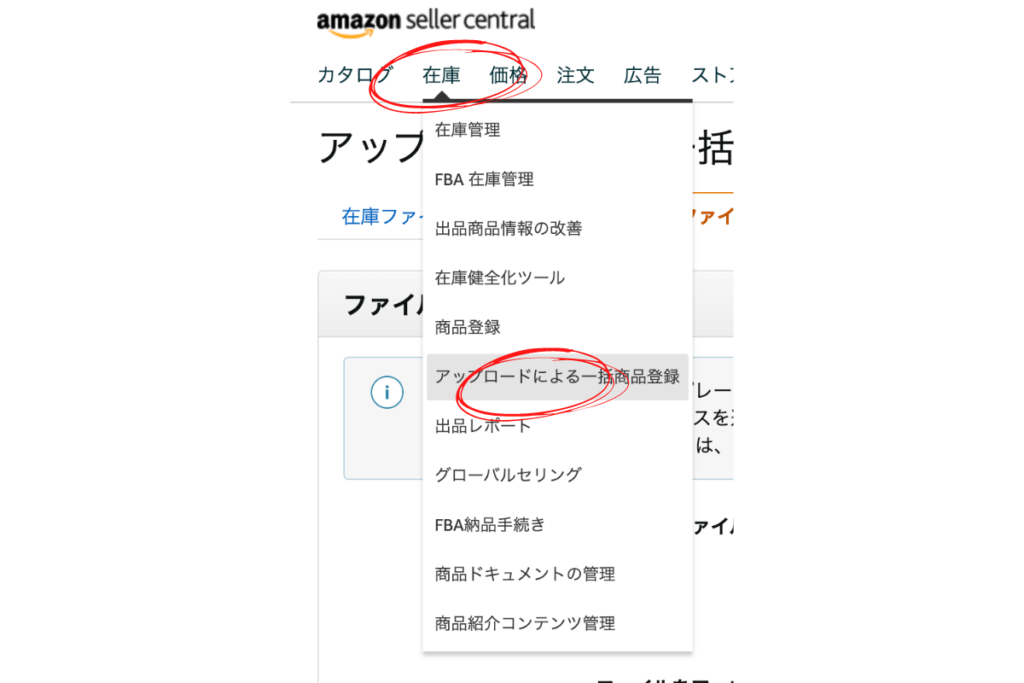
在庫ファイルをダウンロードを選択
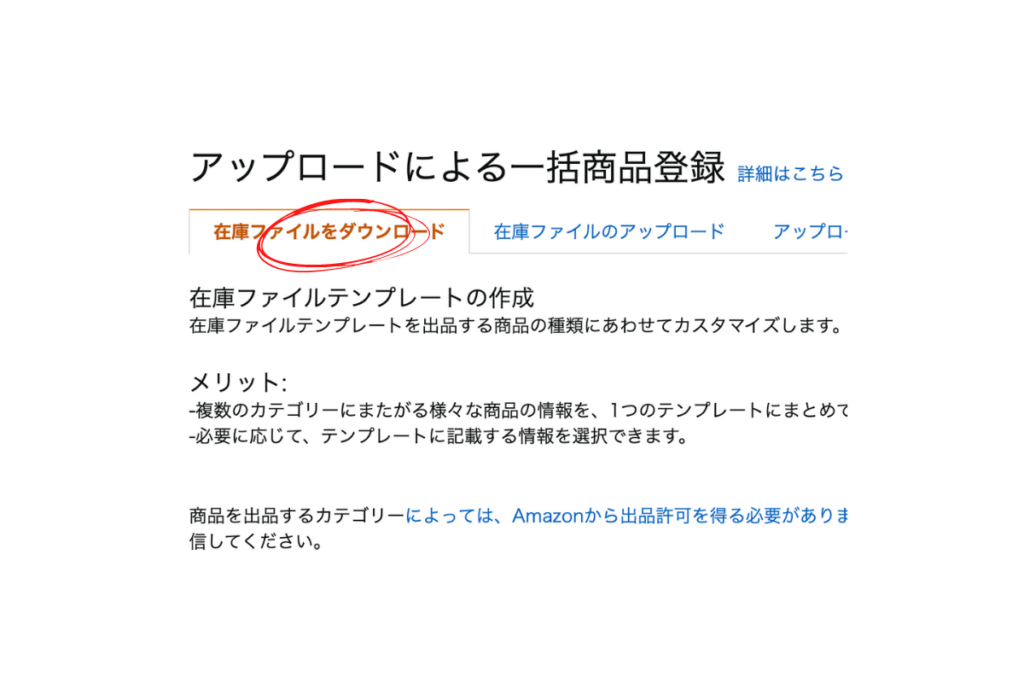
下の方に隠れている「在庫ファイル」のボタンを展開して「既存の商品詳細ページに出品する」「対応する出品ファイル」を選択すると別Windowが開きます。
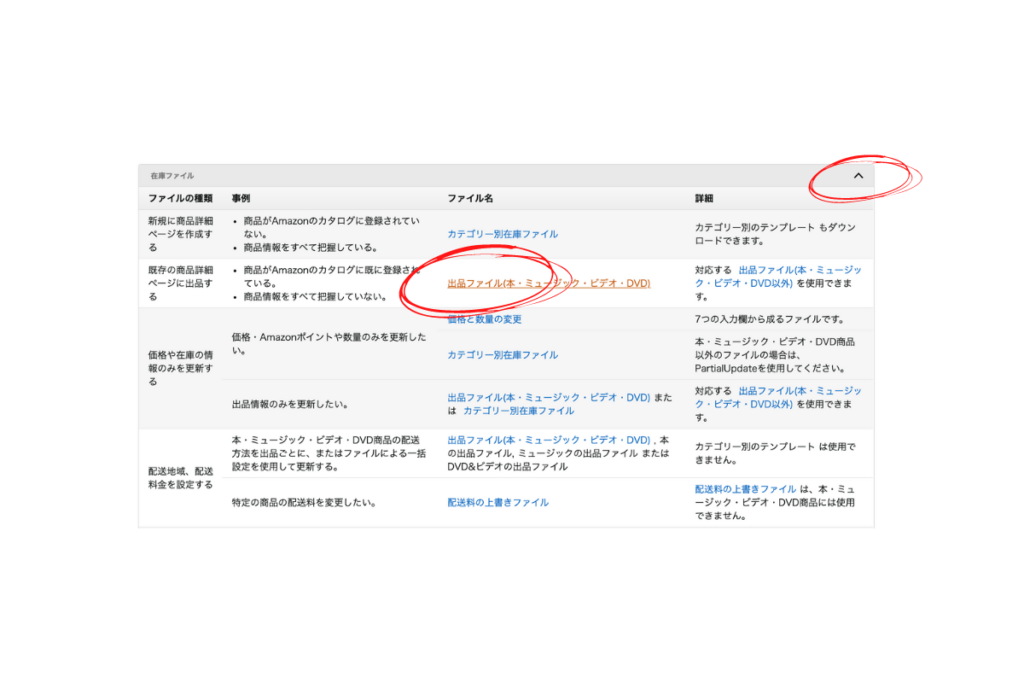
ページ中旬にある「出品ファイル(L)」のURLをクリックして、その先の出品ファイル(L)テンプレートをダウンロードします。
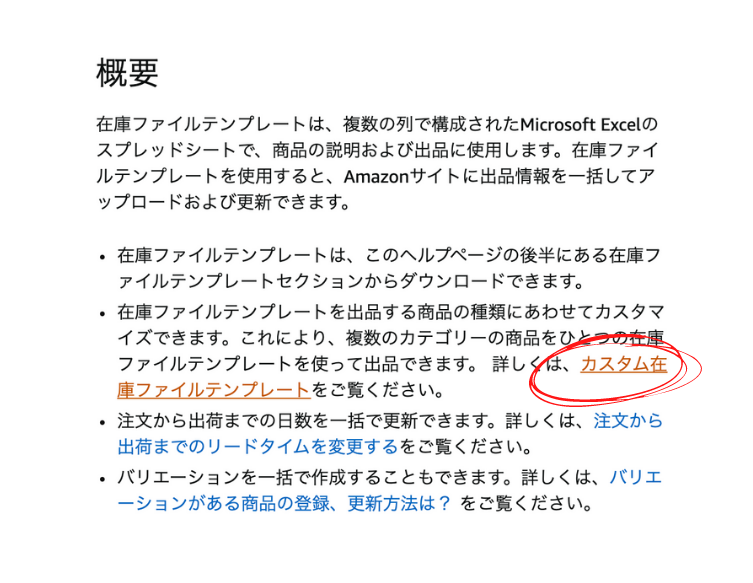
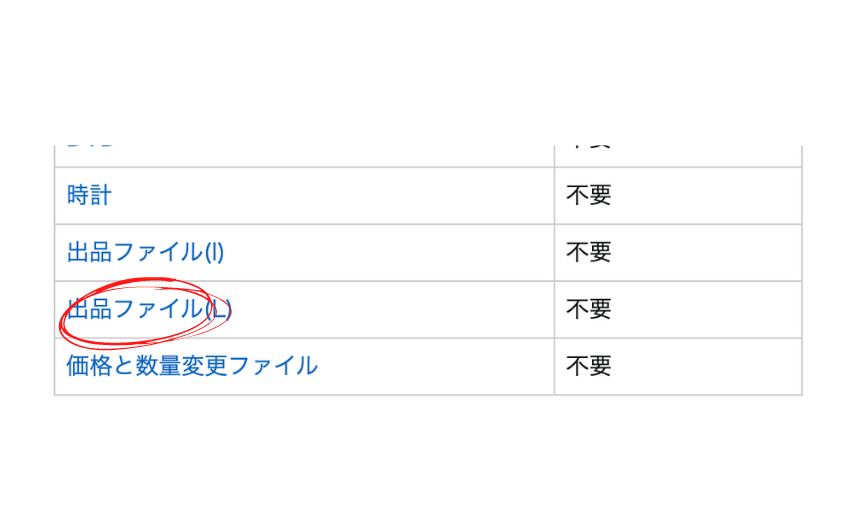
このダウンロードしたファイルの必要項目を埋めていくことで、まとめて出品をすることが出来ます。
項目を埋める
それでは項目を埋めて行きましょう。でも、開くと、そっとXボタンを押して閉じたくなると思います。笑
なぜかと言うと、「項目がめっちゃ多い!!」から。
でも真矢みきは言います。
「あきらめないで」
そういうことです。(どういうこと?)
全部を埋める必要はありません。手動での商品登録のときと同じように、必要最低限の項目を埋めるだけで大丈夫です。
埋める必要があるのは太字になっているところだけです。
- SKU
- 販売価格
- 商品コード
- 商品コードのタイプ
- 処品のコンディション
- 商品のコンディション説明
- フルフィルメントセンターID
- 電池の有無
- 危険物への該当
- 商品重量
- 商品重量単位
これだけです。
え?どこがこれだけ?と思いましたか?
よく考えてください。手動登録のときもこれとほぼ同じ項目を入力しているはずです。違うのは重量が増えていることだけです。
そしてそして、それ以外は結構同じものも多いので、コピペで対応できるところも結構あります。
そもそも在庫管理をする時点で、きちんと表にしてこれらの項目を作成しておくと、表からのコピペでほとんど終了です。
例えば、僕ですと、在庫の管理票を作り、そこに関数を入れいているので、自動的にSKUが作成されます。それをコピーするだけです。
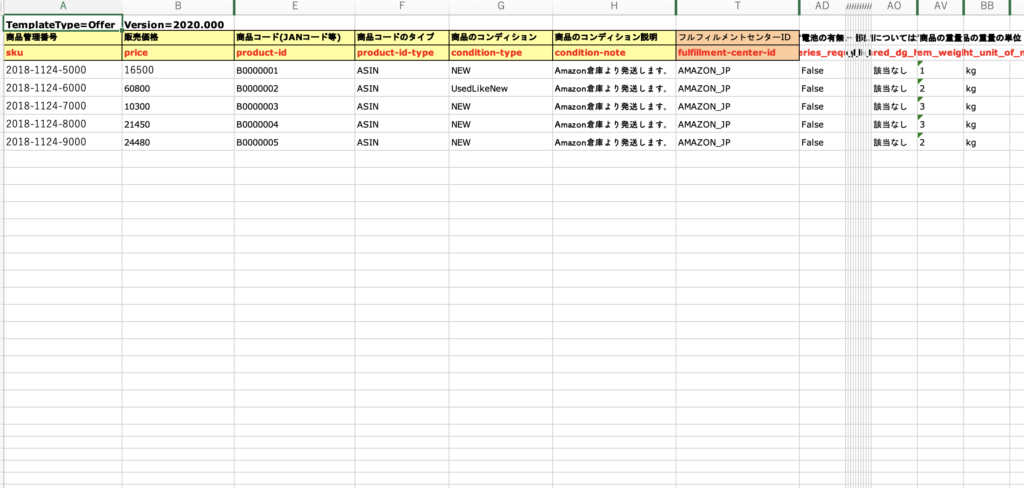
これを埋めていくと、ファイルの作成が完了です。
そして、保存です。AmazonではExcelファイル形式と、テキスト形式のファイル形式が対応しています。きちんと量ったことはないですが、Excel形式のほうがアップロードの完了が早い気がしますので、Excelファイル形式がオススメです。
アップロード
では最後に、保存したファイルをアップロードして完了になります。
テンプレートファイルをダウンロードしたページを開くと、「在庫ファイルのアップロード」というタブがあります。そちらからアップロード画面に入ることが出来ます。
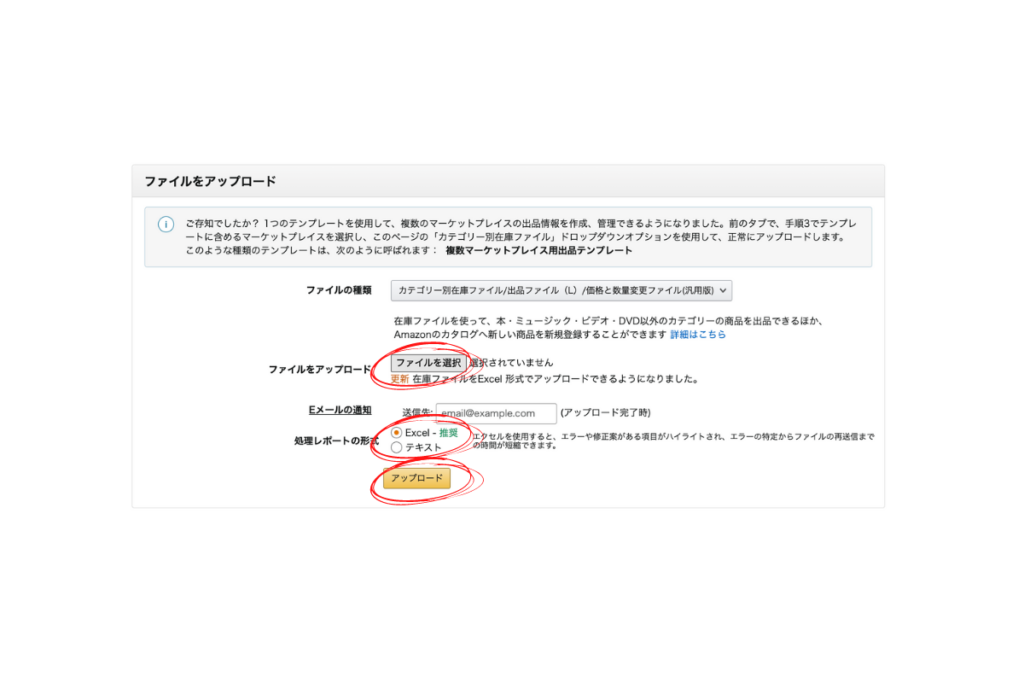
ここで確認する項目は3つになります。
- ファイルの種類
- ファイルをアップロード
- 処理レポートの形式
ファイルの種類は
「カテゴリー別ファイル/出品ファイル(L)/価格と数量変更ファイル(汎用版)」
を選択します。
ファイルをアップロードでは、作成したファイルを選択します。
処理レポートの形式については作成したファイル形式(Excel or テキスト)を選択します。正直ここは間違っていても処理されます。
選択が終わったら「アップロード」ボタンを押します。そうすると、処理が始まり、登録されていきます。これは量やファイルによりますが、早い時は5分ほど、遅い時は30分ほどかかる場合もありますので、時間に余裕を持って登録するのがおすすめです。
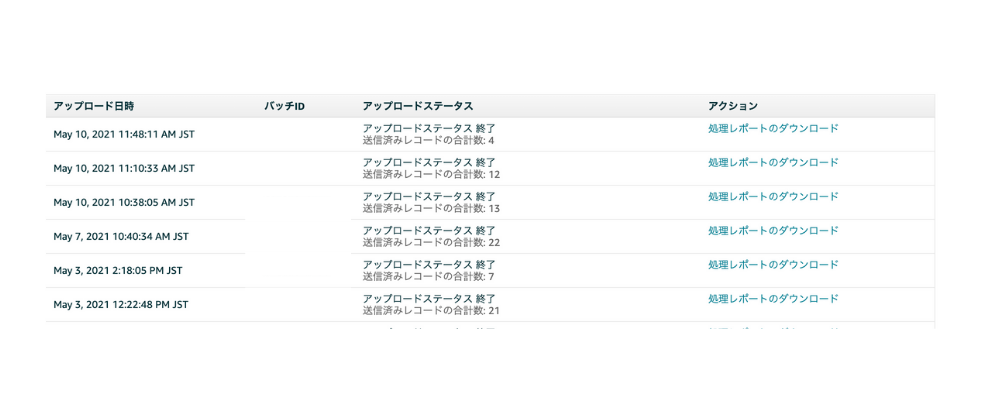
納品プラン一括登録ファイルを用意する
では、続いて、納品プランの一括登録ファイルです。
こっちは商品登録と違い、まじシンプルです。絶対使うべき。すぐに理解も出来ます。
では、どこにあるかと言うと、
在庫 → FBA納品手続き → 納品プランファイルをアップロード
納品プランファイルをアップロードって知ってましたか?字が小さくて、そもそも存在にすら気づいてない人が多数だと思います。僕もずっと気づかなくて、何かを探している拍子に、「あれ?よく見たら便利そうなのあるーーー!」と気づいたくらいです。
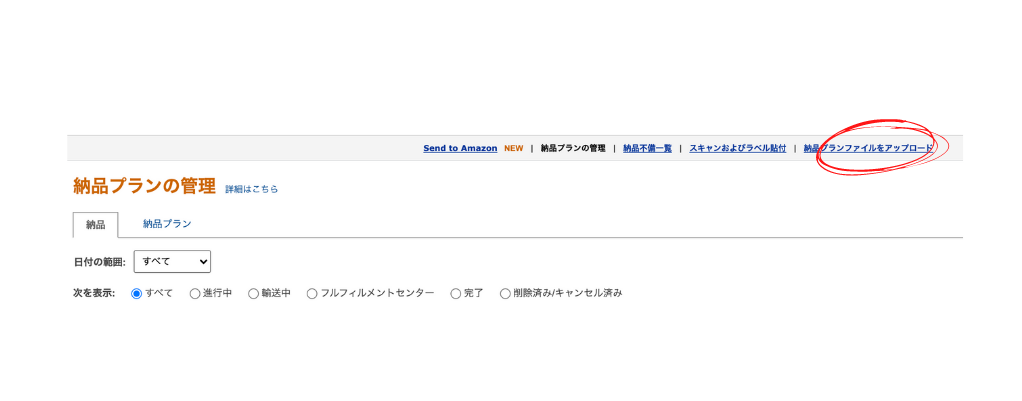
そして、その先に「テンプレートをダウンロード」のボタンが。ポチりすると、テンプレートがダウンロードできます。
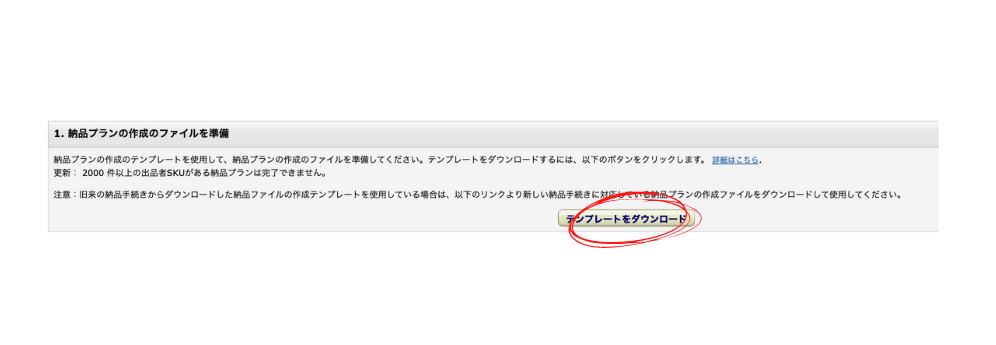
そして、ファイルの中身ですが、必要なのは
- PlanName(プラン名)
- AddressName(発送者の名前)
- AddressFieldOne(町名以降の住所)
- AddressFieldTwo(建物名など必要に応じて)
- AddressCity(市、区など)
- AddressCountryCode(国名)
- AddressStateOrRegion(県名)
- AddressPostCode(郵便番号)
- MerchantSKU(SKU)
- Quantity(個数)
の記入になります。
「シンプルとか嘘つき!!項目めっちゃあるやん!!」

「な、なるほど!」
例えば
東京都新宿区新宿3-5 新宿タワー(仮称)402が住所とします。
その場合、こんな感じで入力します。
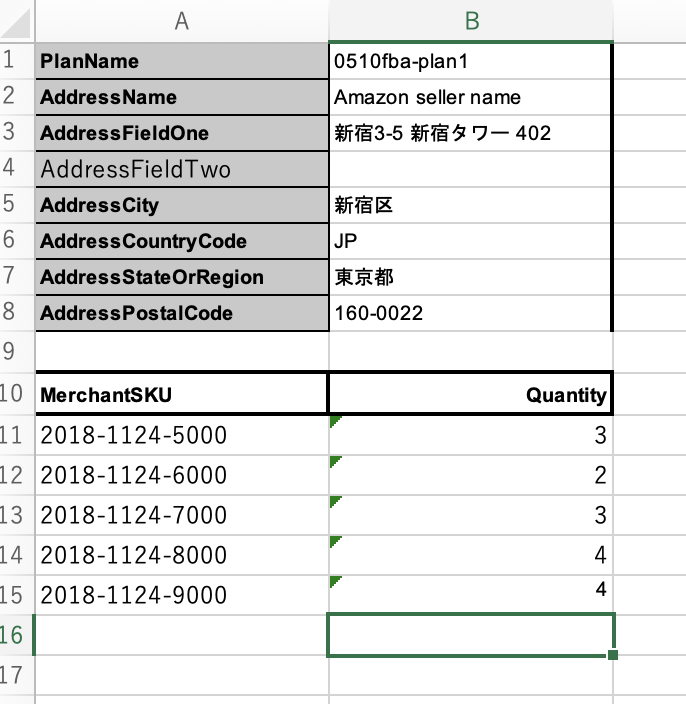
あとはプラン名、各SKUを記入して、それぞれの個数を入れるだけです。そして保存はテキストファイル形式のみなので注意してください。商品登録と違って、Excelファイルには対応していません。
次回からもこの3項目を埋めるだけでファイルが完成してしまいます!
アップロード
では、最後にアップロードです。
テンプレートをダウンロードしたページの2に、納品プランの作成ファイルのテンプレートをアップロードと言う項目があるので、そこにアップします。
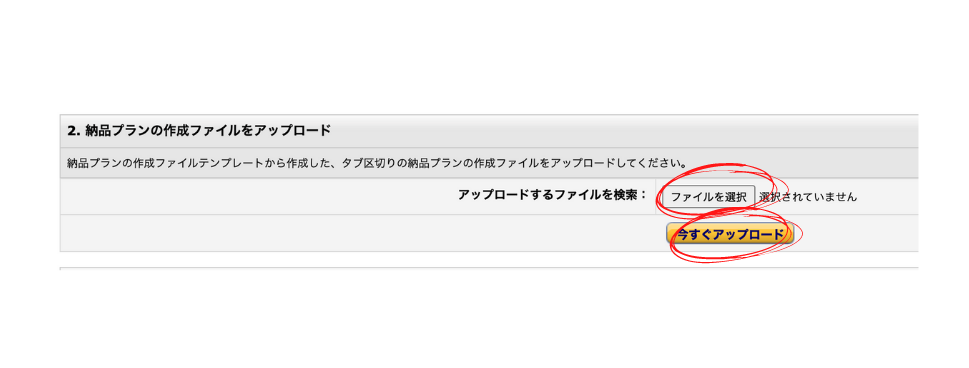
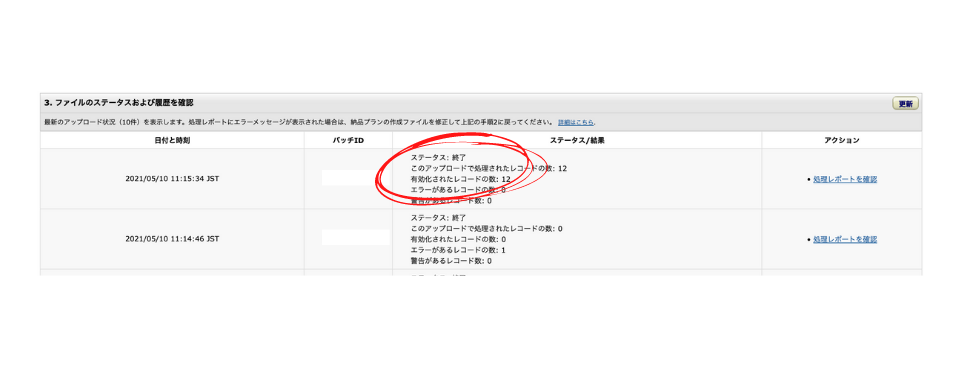
こちらは商品登録ほど時間がかからず、30秒〜1分程で終わることがほとんどです。更新ボタンを押すと登録状況がわかります。無事に完了したら、納品プランの管理から納品プランの確認をすることが出来ます。
まとめ
一番最初って覚えなきゃいけない、というメンタルブロックがありますよね。
でも、覚えると断然登録作業が早くなるので、覚えるの嫌だ、を乗り越えて覚えてほしいと思います。これを覚えれば外注さんでも扱えるようになりますので、そうすれば外注さんに負担少なく納品プランまで作成してもらえるようになります。
作業を効率化したければぜひ使ってくださいね。
